Learn how to seamlessly connect external monitors to your Windows PC with our comprehensive guide. Whether you’re a professional navigating through spreadsheets, a creative editing photos and videos, or a gamer immersing yourself in virtual worlds, adding an external monitor can revolutionize your workflow.
Step 1: Assess Your Ports
Before diving into the setup process, it’s crucial to understand the ports available on both your computer and monitor. Common video ports include HDMI, DisplayPort, DVI, and VGA. Take note of the ports available on your devices to ensure compatibility.
Step 2: Gather Your Cables
Once you’ve identified the ports on your computer and monitor, gather the necessary cables to establish a connection. For instance, if both your computer and monitor feature HDMI ports, you’ll need an HDMI cable. Ensure that the cables are of sufficient length and quality to meet your setup requirements.
Step 3: Establish the Connection
With the cables in hand, it’s time to connect your external monitor to your Windows PC:
- Power off your computer and monitor.
- Insert one end of the cable into the corresponding port on your computer.
- Connect the other end of the cable to the matching port on your monitor.
- Double-check the connections to ensure they’re secure.

Step 4: Power On and Detect
After connecting the cables, power on your devices:
- Start by turning on your monitor.
- Boot up your computer.
- Allow your computer to detect the newly connected external monitor during the startup process.
Step 5: Configure Display Settings
Once your computer is up and running, it’s time to configure the display settings:
- Right-click on your desktop to access the context menu.
- Select “Display settings” from the menu options.
- In the Display settings window, you’ll see a visual representation of your monitors.
- If your external monitor isn’t detected automatically, click on the “Detect” button.
- Choose your preferred display mode:
- Extend these displays: Utilize the external monitor as an extension of your primary display.
- Duplicate these displays: Mirror your primary display on the external monitor.
- Show only on 1 or Show only on 2: Use only one of the displays.
- Adjust the resolution, orientation, and other display settings to optimize your setup.
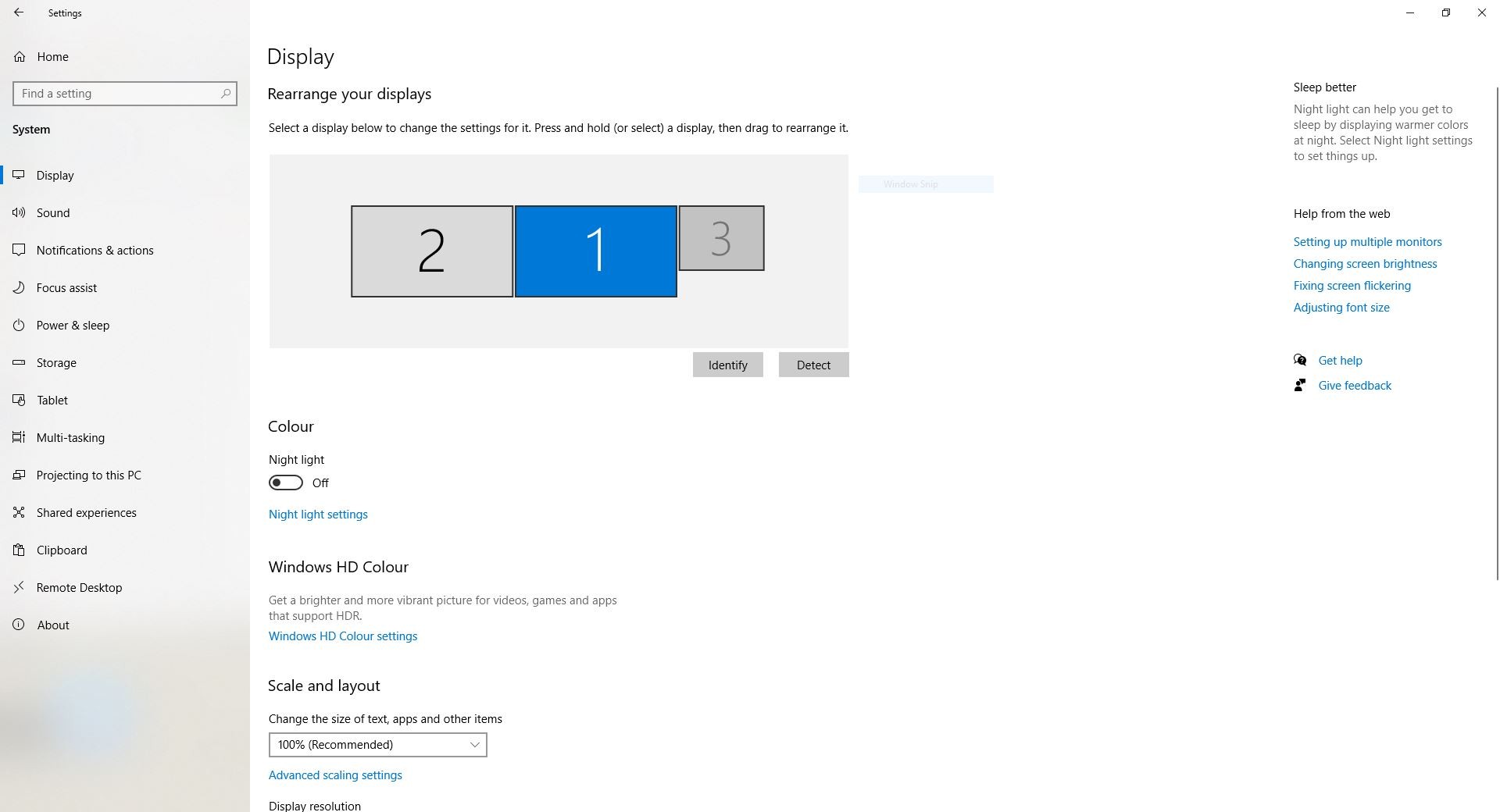
Enjoy your dual (or more) monitors!
With your external monitor successfully connected and configured, you’ve unlocked a world of possibilities for increased productivity and multitasking capabilities. Seamlessly switch between applications, effortlessly manage multiple tasks, and enjoy a more immersive computing experience. Embrace the convenience of dual (or more) monitors as you conquer your daily workload with ease. Say goodbye to screen clutter and hello to enhanced efficiency with your newly expanded workspace.