Keeping your Windows operating system (OS) up-to-date is essential for ensuring optimal performance, security, and functionality. However, for beginners, navigating the process of updating Windows can be daunting. In this beginner’s guide, we’ll walk you through the steps of updating your Windows OS and share insider tips for optimizing the update process to enhance your overall computing experience.
Understanding the Importance of Windows Updates
- Security: Windows updates patch security vulnerabilities, shielding systems from cyber threats like malware and attacks.
- Stability: Updates enhance system performance by fixing bugs and compatibility issues, ensuring smooth operation.
- New Features: Updates introduce new functionalities, tools, and enhancements, improving user experience and productivity.
- Compatibility: Updates maintain compatibility with new hardware and software, preventing integration issues.
- Compliance: Updates fulfill regulatory requirements, aiding businesses in meeting industry standards and avoiding penalties.
- Support: Regular updates keep systems eligible for technical assistance from Microsoft and other vendors.
Getting Started with Windows Updates
- Enable Automatic Updates: Easily keep your Windows system current by activating automatic updates in Settings > Update & Security > Windows Update. Set “Change active hours” to avoid interruptions. Ensure “Automatic (recommended)” is chosen under “Advanced options.”
- Check for Updates Manually: Even with automatic updates, periodically check for updates in Settings > Update & Security > Windows Update. Click “Check for updates” to ensure you receive the latest patches promptly.
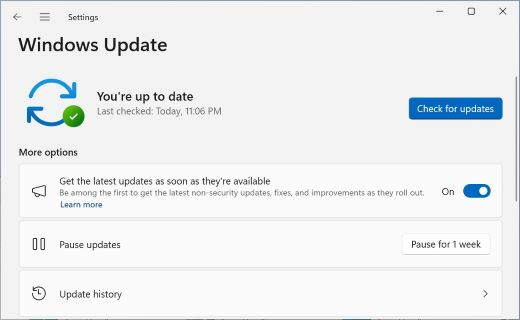
- Install Updates Promptly: Stay secure by installing updates as soon as they’re available. Choose to install immediately or schedule for later in Settings > Update & Security > Windows Update.
- Restart Your Computer: Some updates may require a restart for full installation. Save work, close apps, and restart your system to complete the update process.
- Review Update History: After updates, review the update history to confirm successful installations and troubleshoot any issues. Find this information in Settings > Update & Security > Windows Update.
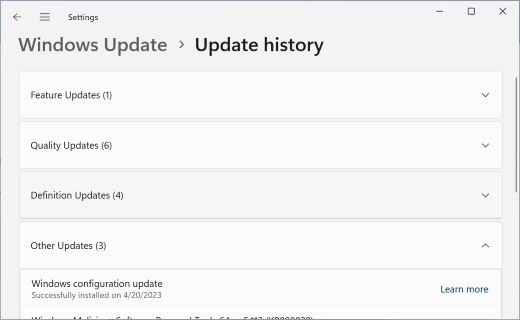
Insider Tips for Optimizing Windows Updates
- Selective Update Installation: Take control of your system’s updates by manually selecting and installing essential updates for security and performance, giving you more control and flexibility.
- Scheduled Update Installations: Optimize your workflow by scheduling updates during off-peak hours when computer usage is minimal, ensuring efficient installations without disruption.
- Update Prioritization: Safeguard your system by prioritizing security updates over feature updates, ensuring protection against emerging threats with customizable settings.
- Backup Before Updates: Prioritize data safety by creating backups of crucial files before major updates or system changes, providing a safety net against unexpected issues.
- Monitor Update Progress: Stay vigilant during update installations to detect and address errors promptly, minimizing potential disruptions to your system’s functionality.
Conclusion:
Updating your Windows OS is a crucial aspect of maintaining system security, stability, and performance. By following this beginner’s guide and implementing insider tips for optimizing Windows updates, you can ensure that your PC remains up-to-date with the latest features, enhancements, and security patches. With a proactive approach to Windows updates, you’ll enjoy a seamless computing experience while staying protected against emerging threats and vulnerabilities.