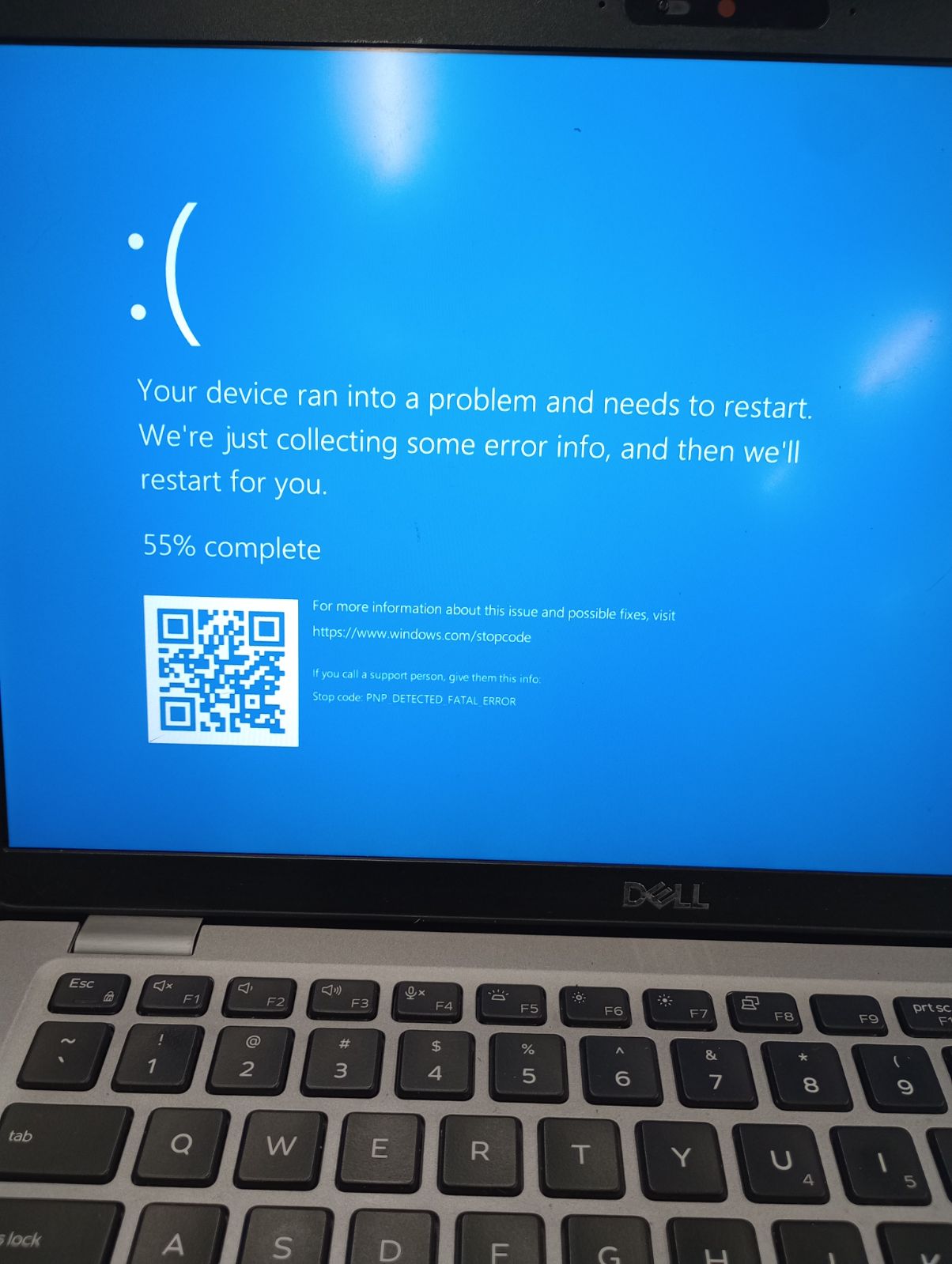Blue Screen of Death
The Blue Screen of Death (BSOD) is a common and frustrating error faced by computer users, particularly those running Windows operating systems. It appears as a blue screen with white text, indicating that a fatal system error has occurred. This abrupt shutdown can lead to data loss and frustration, but understanding its causes and how to respond can help mitigate its effects. In this article, we will explore the usual causes of the BSOD, how to troubleshoot it, the operating systems affected, and steps you can take to prevent it.
What Causes the Blue Screen of Death?
The BSOD typically occurs when the system encounters a critical error that it cannot recover from without restarting. These errors are often related to hardware or software issues, and common causes include:
1. Hardware Failures
- RAM Issues: Faulty memory can cause random system crashes, including BSOD errors.
- Overheating: Overheating of components, especially the CPU or GPU, can cause system instability leading to a BSOD.
- Hard Drive Failure: Corruption of the hard drive or SSD can trigger the BSOD as critical files may become unreadable.
2. Driver Problems
- Outdated or Corrupt Drivers: Drivers are essential for communication between hardware and the operating system. Outdated or corrupt drivers, especially graphics or network drivers, can lead to system crashes.
- Incompatible Drivers: Newly installed hardware may have drivers that are not compatible with the operating system, resulting in a BSOD.
3. Software Issues
- Corrupted System Files: Corruption in system files, often due to improper shutdowns or malware, can trigger a BSOD.
- Conflicting Software: Newly installed software or system updates can sometimes conflict with existing programs, leading to crashes.
4. Overclocking
- System Instability from Overclocking: Overclocking the CPU or GPU beyond the recommended speeds can cause instability, leading to a BSOD. This is especially common in gaming or high-performance systems.
What to Do After a BSOD: Basic Troubleshooting Steps
1. Note the Error Code
When the BSOD appears, an error code will be displayed. This code can provide clues about the cause of the crash. Common error codes include:
- IRQL_NOT_LESS_OR_EQUAL: Often related to memory or driver issues.
- PAGE_FAULT_IN_NONPAGED_AREA: Indicates problems with RAM or hard drive.
- VIDEO_TDR_FAILURE: Typically points to an issue with the graphics card or its driver.
2. Restart Your Computer
Sometimes, a simple reboot can resolve a one-time issue. Restarting the system allows it to refresh and reload essential processes.
3. Check for Driver Updates
Updating drivers, especially for graphics cards, network adapters, and system firmware, can often resolve BSOD errors. To do this:
- Go to Device Manager (accessible via right-clicking the Start button).
- Identify the hardware that might be causing the problem.
- Right-click on the hardware and select Update driver.
4. Run a Memory Check
Memory issues are a common cause of BSOD errors. You can use Windows’ built-in Memory Diagnostic Tool to check for problems:
- Press Windows + R and type mdsched.exe.
- Follow the prompts to restart your computer and run the tool.
5. Scan for Malware
Malware can corrupt system files, causing crashes and BSOD errors. Run a full system scan using your antivirus software to ensure your system is clean.
6. Check for Windows Updates
Microsoft regularly releases updates that patch known bugs and vulnerabilities. Make sure your Windows operating system is up to date to avoid crashes caused by outdated files.
Operating Systems Affected by the BSOD
The BSOD primarily affects Microsoft Windows operating systems, including:
- Windows 10 and 11: The most recent versions of Windows continue to experience BSODs, though modern error reporting has improved.
- Windows 7 and 8: Older versions of Windows still receive BSOD errors, particularly as they near the end of their support lifecycles.
- Windows XP and earlier: The BSOD was a common occurrence on earlier Windows operating systems, with error messages offering fewer details than modern versions.
Other operating systems, like macOS and Linux, experience system crashes but display different error screens. For example, macOS has the “Kernel Panic“ screen, and Linux has its own set of errors, often displayed as terminal messages.
BSOD Error Messages and Levels of Severity
There are hundreds of specific BSOD error codes, but they generally fall into categories based on their cause:
- Minor errors: Often related to a single driver or program conflict. These may resolve with simple updates or restarts.
- Moderate errors: Usually caused by driver or hardware issues, such as RAM or hard drive problems. These require more in-depth troubleshooting and may involve hardware replacements.
- Severe errors: These are often linked to serious hardware failures, such as motherboard or CPU issues, and may require professional repair or system replacement.
When to Contact a Professional
If basic troubleshooting doesn’t resolve the BSOD, it’s time to consider professional assistance. Here are signs that you need expert help:
- Frequent Crashes: If your system experiences repeated BSODs within a short period, this suggests a deeper issue, such as hardware failure.
- Unresolved Error Codes: If the error code points to a severe issue (e.g., hardware failure) or you’re unsure how to fix it, a technician can diagnose the problem.
- Data Recovery Concerns: If you fear losing important data, a professional can help recover files before resolving the issue.
- Hardware Replacement: If troubleshooting points to a failing component, like RAM or a graphics card, a professional can help replace the hardware safely.
How to Prevent the BSOD
While not all BSODs can be prevented, there are steps you can take to reduce the chances of encountering one:
1. Keep Drivers Updated
Outdated or corrupt drivers are common causes of BSOD errors. Regularly update drivers for your hardware components to avoid incompatibilities.
2. Perform Regular Maintenance
Run disk checks, defragmentation (for HDDs), and memory tests periodically to keep your system in top shape. Regular maintenance can detect issues before they become critical.
3. Avoid Overclocking
If you’re not an experienced user, avoid overclocking your CPU or GPU. Overclocking can destabilize the system and lead to crashes.
4. Monitor System Temperature
Overheating can cause hardware to malfunction, leading to crashes. Use monitoring software like HWMonitor to keep track of your CPU and GPU temperatures, ensuring they stay within safe ranges.
5. Install Quality Antivirus Software
Protect your system from malware that can corrupt system files and cause crashes. Use reliable antivirus software and keep it updated.
6. Backup Your Data
Regular backups ensure that you don’t lose important files in the event of a system crash. Use cloud storage or an external hard drive for frequent backups.
Conclusion
The Blue Screen of Death is a dreaded sight for any computer user, but understanding its causes and how to troubleshoot it can minimize its impact. While the average user can resolve minor issues with basic troubleshooting, repeated or severe errors may require professional assistance. By maintaining your system, updating drivers, and using proper hardware, you can significantly reduce the risk of encountering the BSOD and keep your computer running smoothly.
For more articles like this one, click here.
For remote assistance fee quote, click here.